In this post we take a look at the new sharing experience across Microsoft 365, how it differs from the original experience and some tips and tricks for working with it.

Intro
Microsoft 365 offers various ways to share files, both within and outside your organization. You can securely collaborate with colleagues, clients, and partners using customizable sharing settings that let you share internally or externally, provide sharing links and co-author.
A new way to share files was introduced in May 2023. It brought significant updates to the appearance, user experience, and features of file sharing. You can find more details about these changes on the Microsoft roadmap:
- OneDrive: Updated file sharing experience – OneDrive is updating the unified file sharing experience that appears when you share files in Teams, Word, Excel, PowerPoint, OneDrive, SharePoint, Stream, OneNote, Planner and many other Microsoft 365 apps. The updated sharing dialog will have simpler look and feel. Additionally, when users select “copy link” they will get a clear on-screen confirmation that the link has been copied, and the confirmation will self-dismiss. Roadmap ID: 124933
- OneDrive: Sharing experiences – simplifying link settings – We’re improving Link settings by providing more helpful tooltips, definitions and clearer language to help you understand which link type and permissions best suit your needs prior to sharing a file or folder with your coworkers. Roadmap ID: 103606
- OneDrive: Sharing Experiences – simplifying external sharing – Respecting the Admin settings, we want to simplify the journey for end-users to share with someone who is external to the organization to improve collaboration. Roadmap ID: 100713
- OneDrive: Sharing experience – Manage Access settings – We will be updating the “Manage Access” experience which will offer you additional controls for how recipients access files you’ve shared. “Shared with” list would be an entry point to Manage Access settings. Roadmap ID: 83726
- OneDrive: Sharing Experiences – Sensitivity Labels in the sharing dialog – We’re adding sensitivity labels to the sharing dialog to help better secure your company data and compliance. Roadmap ID: 100714
What’s changed?
Visually, the old and new sharing links popup boxes are similar, with the new sharing popup box being clearer with less options:


Copy link confirmation
In the new way of sharing, there is a straightforward message that appears when a link is copied. In the previous way, you would be taken to a separate small window before being informed that the link has been copied:

Sending link changes
There are some visual improvements to the link sharing experience too, including the notification received following sending a share link:

Sharing settings
The “People you specify can view” option under copy link in the old sharing experience used to open the sharing settings. This is now within the cog icon in the new experience, but the settings themselves are exactly the same:

Manage access
Manage access let’s you access the details behind who has link giving or direct access to file(s) or folder(s). This was, and still is available via the three dots … next to a file or folder, but is now also available from within the new sharing experience. Just press the three dots … next to the avatar bubbles at the bottom of the sharing popup box to open manage access:

Within manage access, permissions are split between people, groups and links. You can select any one of these to find out more about the type of access that has been granted, as well as change. or delete the access permissions.

From here you can also grant access to the file or folder, or get to the classic SharePoint advanced settings via the icons in the top of the popup box:

Other changes
Here are some other, minor differences I’ve noticed with the new sharing experience:
- When clicking on the links tab in manage access, folders setup via the request files feature have the request file link shown which can be edited or deleted

- When in advanced settings in SharePoint, if you go to grant permissions you will see a new require sign-in feature. This feature is on by default and advises to uncheck it if you want users to be able to simply click the link to open or edit the file/ folder.

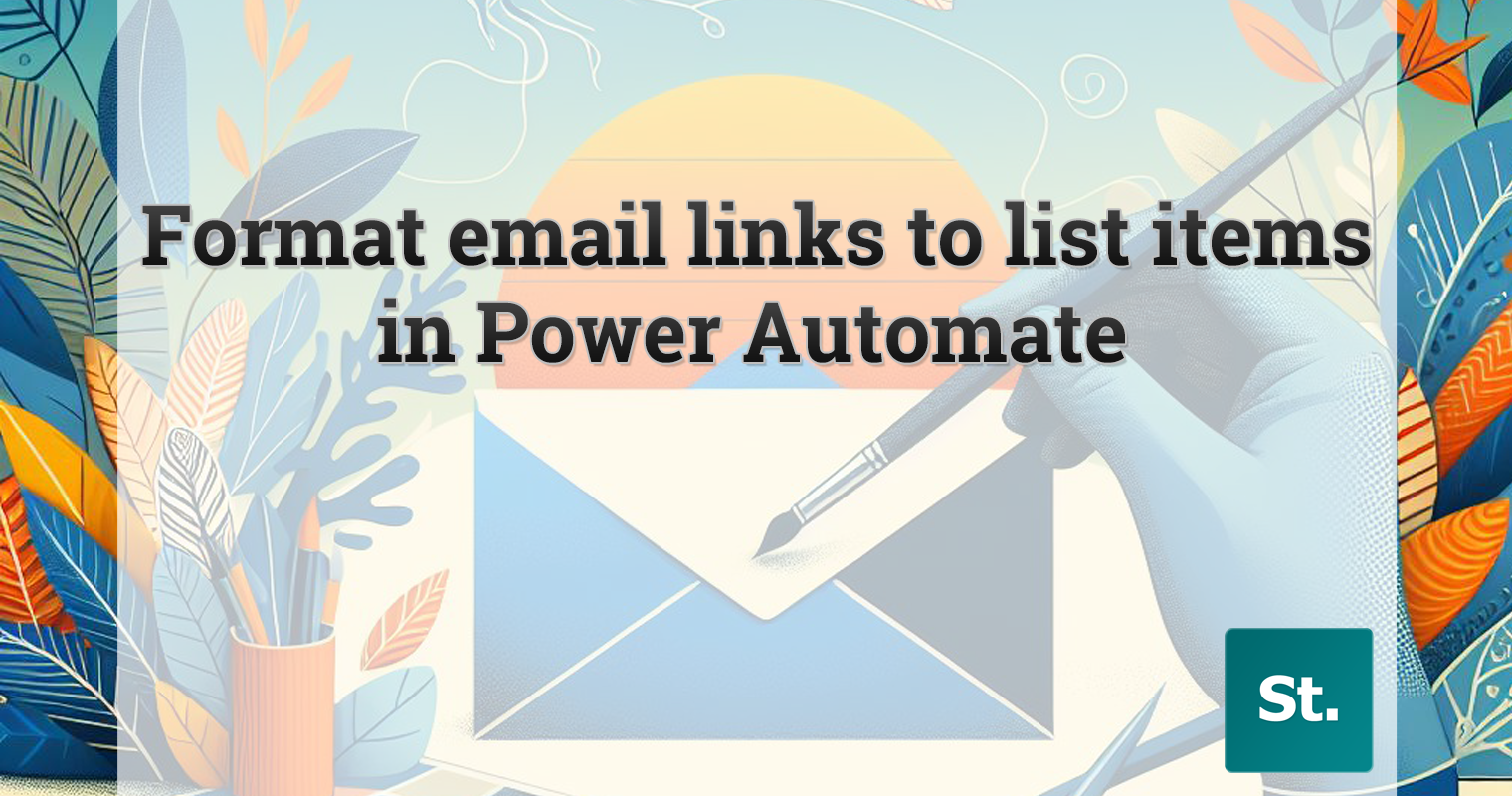

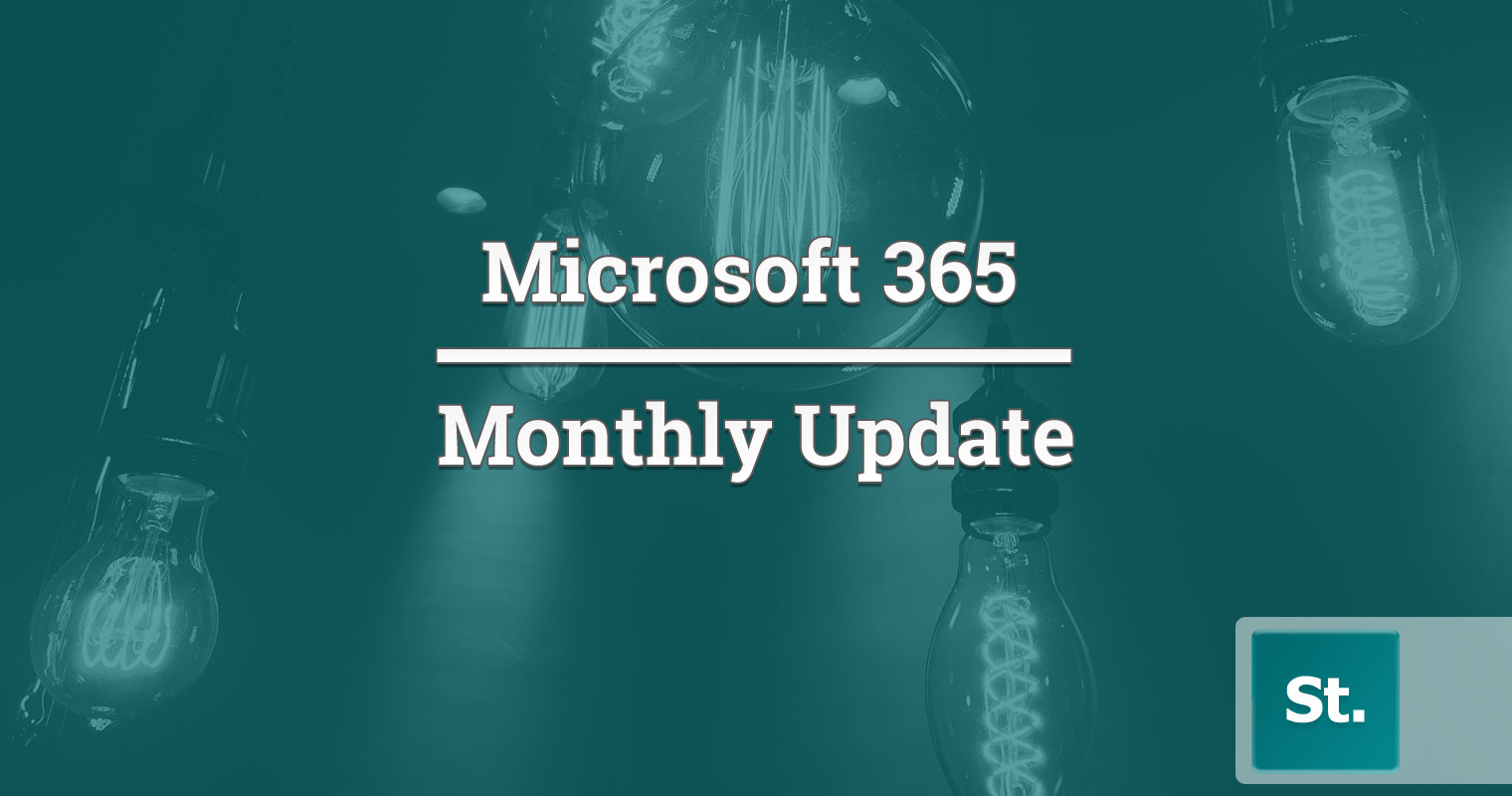
Leave a Reply