In this post we look at the current limitations of sending Teams meeting invites that hide guest attendees and provide potential workarounds.

The problem
I’m sure most of the readers of this site will be familiar with sending Microsoft Teams meeting requests, I mean, who isn’t right? (if you are a Zoom user, you may have come to the wrong place). If you are a frequent meeting creator I’m sure you will have had scenarios where you need to create meetings that involves external guests. So far, so good, but what if you want to hide the guest list from the meeting invite, as it may contain personal email addresses of the external guests and pose a GDPR risk?
Well, you may find this is a problem, especially if you create the invite from the Outlook desktop client. You cannot hide the the invite list, either from required, or optional. Bcc isn’t an option either, as this isn’t available for Teams meeting invites.
Here are some workarounds for this problem:
Workarounds
#1 Use the hide attendee list feature in Outlook on the web
The hide attendee list is, bizarrely a feature that is only available in Outlook on the web, but does allow you to make the attendee list of your meeting anonymous. Super simple to use:
- Open Outlook on the web: https://outlook.office.com/
- Create a new event > ensure Teams meeting is enabled
- Press response options > hide attendee list

#2 Use a group if guests are regular attendees
Another option may be for more frequent or regular meetings, try adding the guest users into a mail-enabled security group. You could then email that group address, rather than the individuals directly. In testing this option, internal members of the mail-enabled security group can open it up from the meeting invite, but only see the internal members, not the external guests:

#3 Save meeting as an .ics file, share meeting invite in regular email
My least favourite option, but an option all the same. My idea for this one is to use the bcc option we already have in regular email, but add a Teams meeting link and a calendar invite into the message to make it work. To do this:
- Create a new Teams meeting in Outlook, select the date/ time you require for your meeting
- Copy the link within the click here to join this meeting text from your Teams meeting invite
- Press Save as, ensure save selected appointment is ticked

- In Outlook, select Options > Bcc
- Create a new email > insert an attachment and add your newly created .ics file
- Add some relevant copy to the email body and its ready to go!

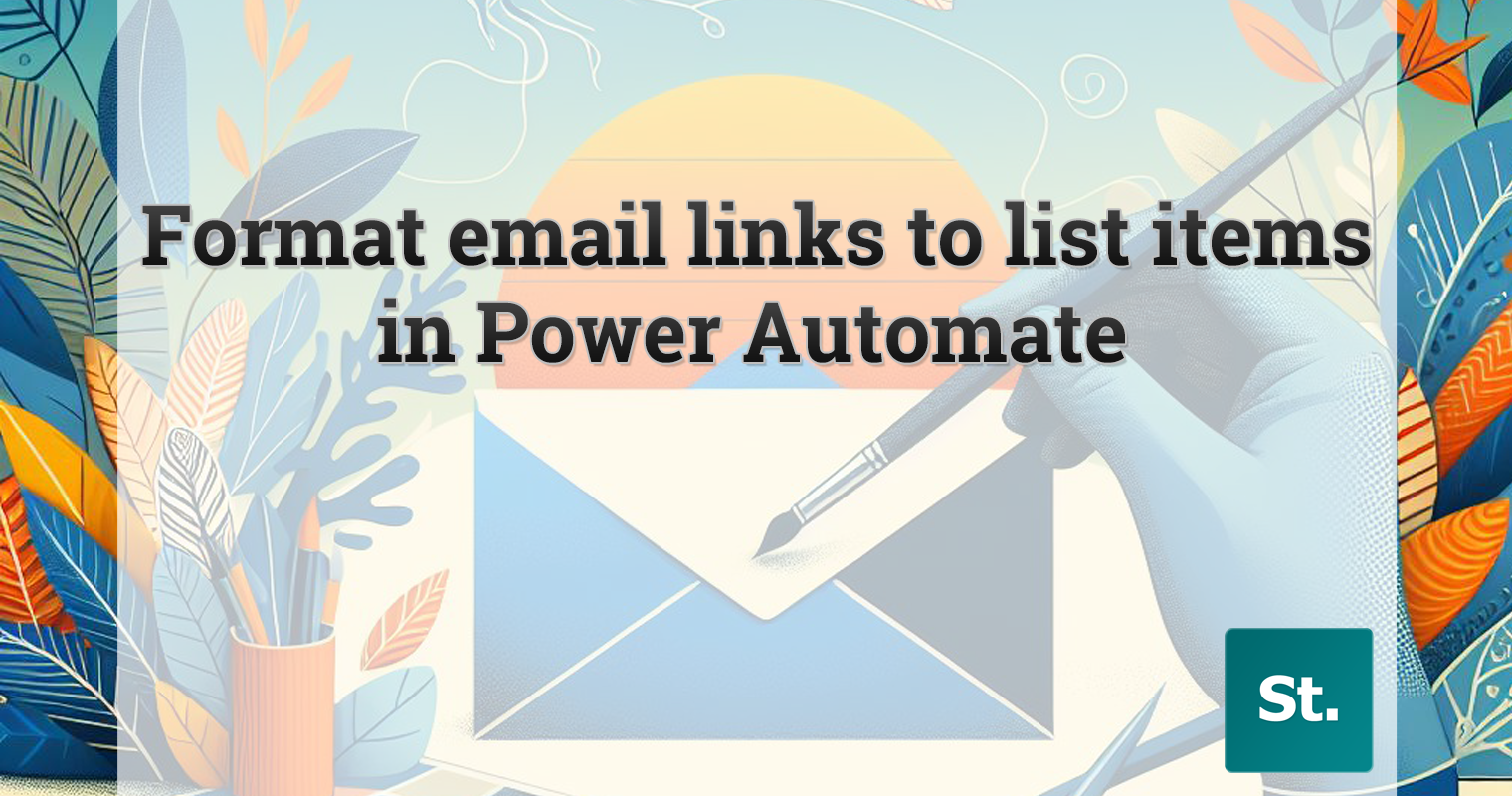

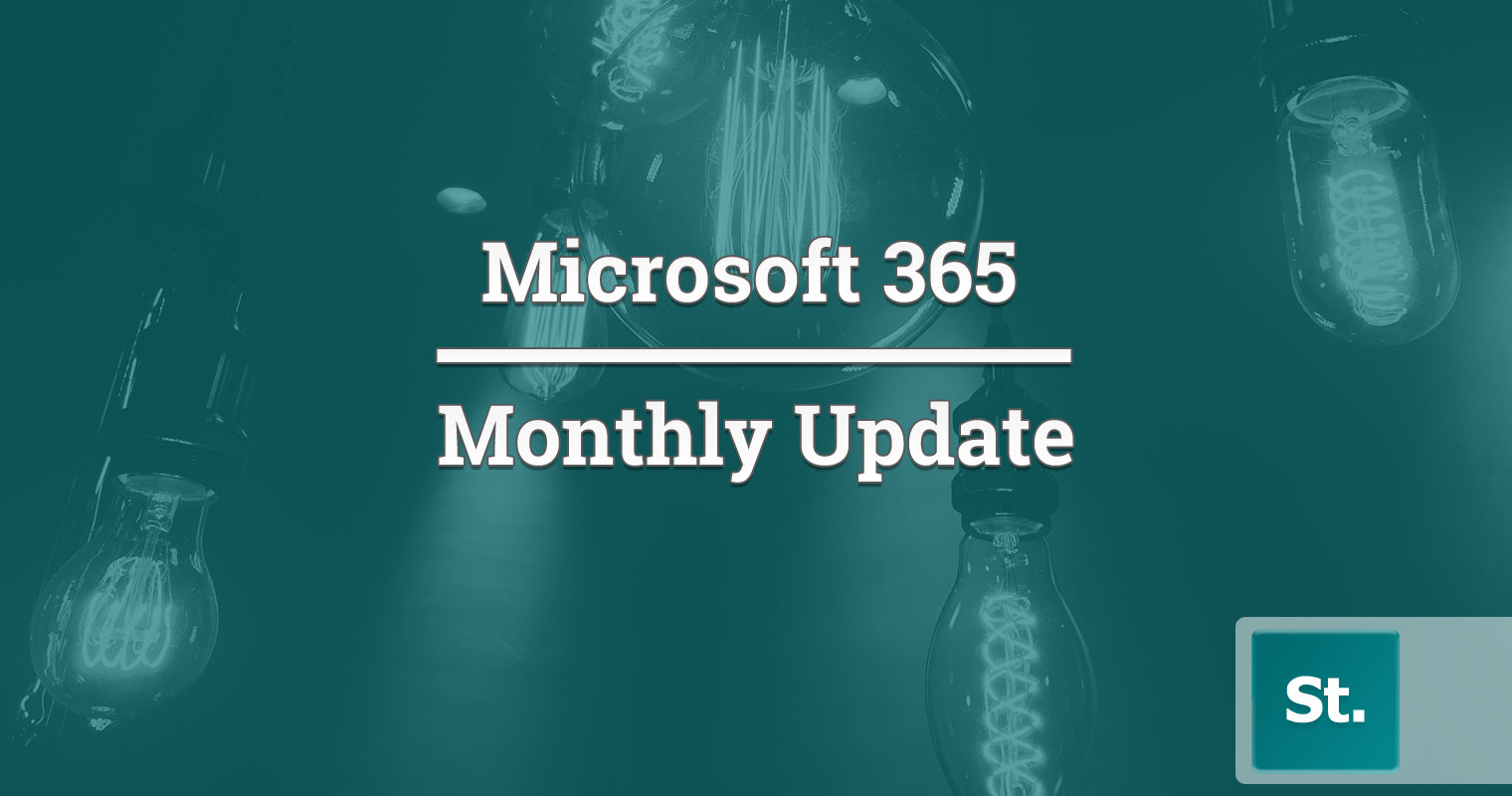
Leave a Reply