This is a take on my a previous post on creating an a – z page in classic SharePoint, but this time using modern SharePoint pages. If you want to take a look at the classic SharePoint example, please click on the link below.
A modern SharePoint a – z page
So this is a modern take on the classic example I posted previously, I’ve tried to keep it as simple as possible and use all out of the box web parts, plus no code whatsoever 🙂
- What’s needed
- Create the navigation links
- Create the topic letter heading
- Create topic links
- Create a back to top link
- Hyperlink each topic letter from the top navigation

What’s needed
- A modern SharePoint page
- Page sections
- Text web parts
- Quick links web parts
1. Create the navigation links
To begin, create your new modern SharePoint page and in the first section and text web part add the text below:
A | B | C | D | E | F | G | H | I | J | K | M | N | O | P | Q | R | S | T | U | V | W | X | Y | Z
2. Create the topic letter heading
- Beneath your navigation links section, press the + add new section button
- Add a text web part in this section, then add your topic letter (for example: A)
- Change the font style of your topic letter to a heading style (I used Heading 1)

NOTE: I changed the background color of my topic letter heading section to make it stand out, if you want to do this just, press the Edit Section button.

3. Create topic links
- Add a new section underneath the previous
- Add a quick links web part
- Press the edit web part button and make the following changes
- leave the web part title as default, as we don’t want it to show on the page
- Layout options: list
- Show descriptions: no
- Show icons: no
- Add the quick links for this topic letter

4. Create a back to top link
We are creating a back to top link per section to allow us to jump back to the beginning of the page at any given point.
- In the same section, underneath the quick links web part, add a new text web part
- Type “back to top” > then highlight the text and press the create link icon (chain)
- Take the URL of the a – z page from the address bar and copy/ paste it into the link address field
NOTE: I didn’t use this method for the back to top links in the classic a – z example as the entire page is reloaded when clicked. In modern SharePoint only the body of the page is reloaded and works pretty well for this use.

5. Hyperlink each topic letter from the top navigation
This is the final step! We now just need to link up our navigation at the top of the page to each of our topic heading letters and we are done.
- Save the page as draft, then scroll down to a topic letter heading
- Here you will see a hyperlink icon (chain)
- Right-click on the icon > copy link

- Navigate back to the letter topics at the top of the page
- Highlight a letter > create a hyperlink, then paste the link you copied earlier in the Address field
- Save and test out your page 🙂

NOTE: Anchor links were shipped as part of the H1, H2 & H3 headings within the text web part as of October 2019. Some users have reported not seeing this functionality in their tenancy, but I would guess that could be due to release type the tenant is set to (I am Targeted Release).
That’s it, personally I think it’s way easier to create an a – z page in modern SharePoint than classic, but let me know what you think.
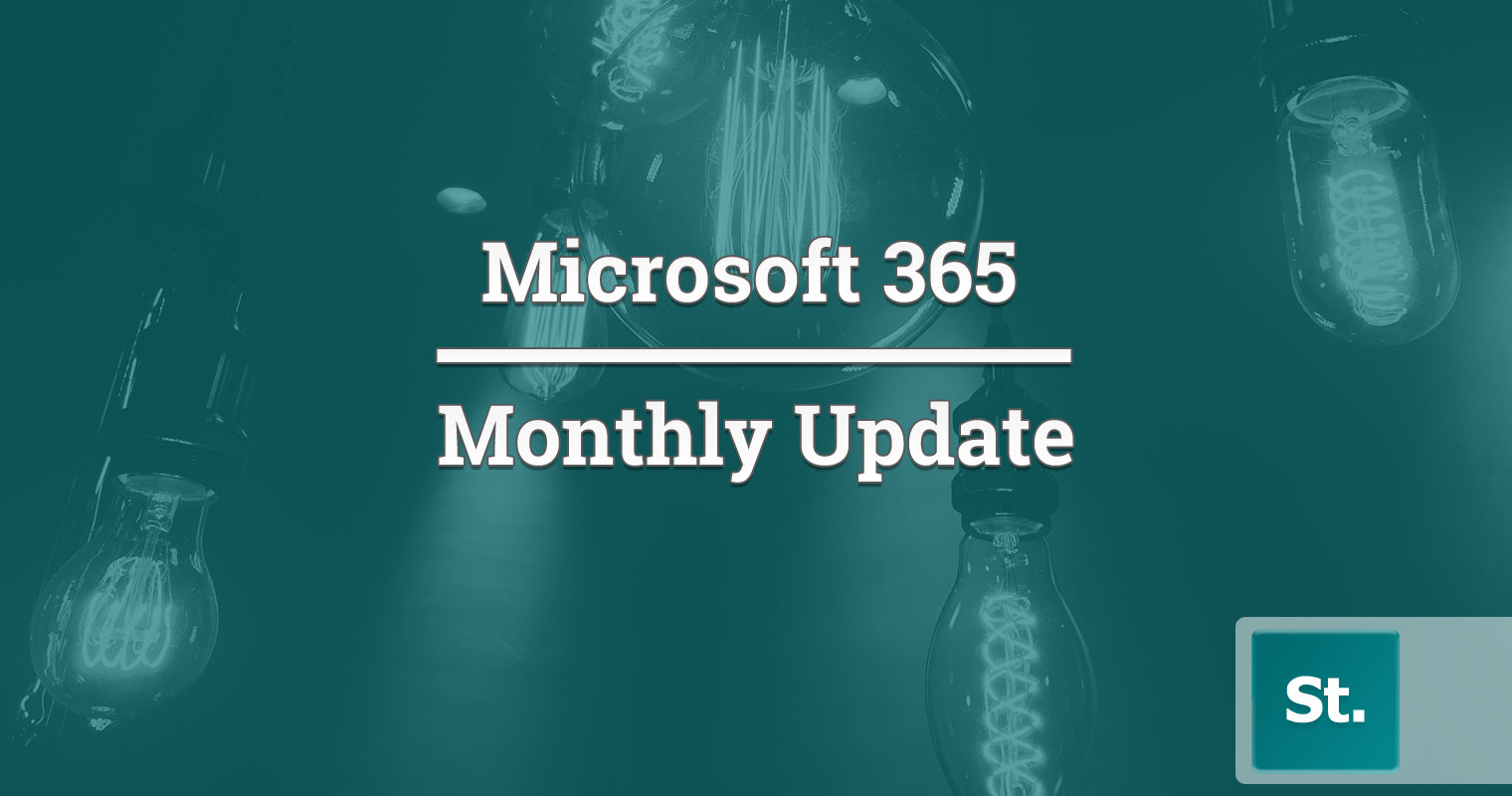


Leave a Reply