In this post we detail how to change the default expiration time for meeting recordings in Microsoft Teams.

In this post:
- Intro
- Where to find the meeting expiration settings
- How to update the default expiration time
- Additional information
Intro
Microsoft introduced a meeting recording auto-expiration feature in Microsoft Teams in January 2022, which eventually became generally available (GA) in March 2022. The auto-expiration feature automatically deletes Microsoft Teams recording files stored in OneDrive or SharePoint after a pre-set period of time.
At the time of the announcement, Microsoft said:
“New recordings will automatically expire 60 days after they are recorded if no action is taken, except for A1 users who will receive a max 30-day default setting. The 60-day default was chosen because, on average across all tenants, 99%+ of meeting recordings are never watched again after 60 days”.
How to Manage Microsoft Teams Meeting Recording Auto-Expiration
The latest Microsoft documentation says that all newly created Teams meeting recordings (TMRs) will have a default expiration of 120 days. This means that by default, all TMRs created after this feature was turned on will be deleted 120 days after their creation date. However, I’ve tested in two different tenants and the 60 day expiration is set as default.
You will know that the auto-expiration feature is enabled by observing a yellow banner appearing underneath all Teams meeting recordings like the below:

Where to find the meeting expiration settings
The easiest way to find the meeting auto-expiration settings is within the Teams admin center. The auto-expiration settings are a part of the recording & transcription settings:
- Open the Teams admin center
- Navigate to Meetings > Meeting policies
- Select the meeting policy in use in your Teams environment (Global) > press edit
- Scroll down to recording & transcription

The recording & transcription settings of meeting policies also has the following features you can control:
- Transcription: This setting controls whether captions and transcription features are available during playback of meeting recordings. The person who started the recording needs this setting turned on for these features to work with their recording.
- Cloud recording: This setting is a combination of a per-organizer and per-user policy and controls whether the meetings can be recorded.
- Meetings automatically expire: This setting controls where you want meetings to expire at all. If enabled, you can then set a number of default days before the meeting recordings expire.
- Default expiration time: This setting specifies a a number of default days before meeting recordings expire between 1 and 99999.
- Store recordings outside of your country or region: This policy controls whether meeting records can be permanently stored in another country or region. If it’s enabled, the recordings can’t be migrated.
How to update the default expiration time
Follow the steps below to update the default expiration time for meeting recordings:
- Open the Teams admin center.
- Navigate to Meetings > Meeting policies.
- Select the meeting policy in use in your Teams environment (Global) > press edit.
- Under recording & transcription > default expiration time > set the default number of days between 1 and 99999.
- Press Save.

Update via PowerShell
You can also update the auto-expiration in PowerShell by setting the attribute NewMeetingRecordingExpirationDays. If you use PowerShell, set the attribute to “-1” to never auto-expire, or set it to a specific number of days (min: 1 day, max: 99,999 days). Example PowerShell cmdlet:
Set-CsTeamsMeetingPolicy -Identity Global -NewMeetingRecordingExpirationDays 30Additional information
Here is some additional information provided by Microsoft regarding how auto-expiration works and what products/ services it affects:
- The expiration setting is not a retention setting. For example, setting a 30-day expiration on a file will trigger an auto-deletion 30 days after the file was created, but it will not prevent a different system or user from deleting that file ahead of that schedule.
- Any retention/deletion/legal hold policies you have designated in the Compliance center will override this feature. In other words, if there is a conflict between your designated Compliance policy setting and the expiration setting, the compliance policy timeline always wins.
- When a recording is deleted due to the expiration setting, the end user will be notified via email. The SharePoint tenant or site admin, or the end user with edit/delete permissions will be able to retrieve the file from the recycle bin for up to 90 days.
- The admin does not have the ability to override end-user modification capabilities.
- This will not impact any existing meeting recordings created before the feature is deployed. Also, any changes to the default date in the admin console will only apply to newly created meeting recordings after the change is made.
- The min number of days that can be set on NewMeetingRecordingExpirationDays is 1 and the maximum is 99,999 (e.g. 273 years) or it can be set to never auto-expire.
- This feature does not impact meeting recordings stored in Microsoft Stream (classic Stream) but will affect recordings stored in the new Stream (built on OneDrive and SharePoint).
- This feature is only available for Teams meeting recordings created by the Teams service in OneDrive and SharePoint. It is not available for other file types in OneDrive and SharePoint.


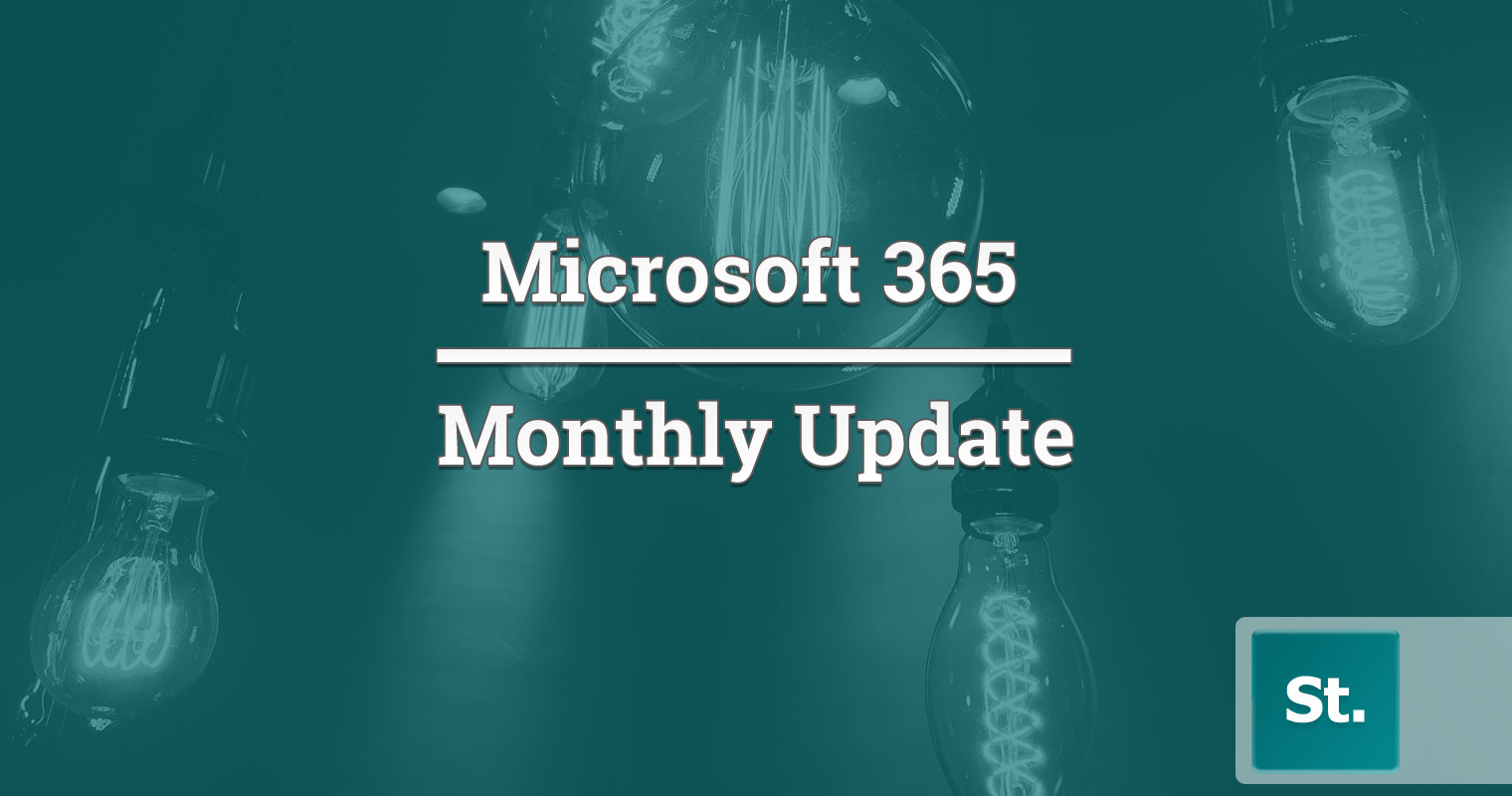
Leave a Reply to HubSite 365Cancel reply