
In this post, we will explore what copy and move options are available for end-users in SharePoint, Microsoft Teams and OneDrive, their limitations and what resolution options are available.
Overview
The move and copy features in Microsoft 365 are a welcome addition for anyone used to the pains of moving or copying files in classic versions of SharePoint. Gregory Zelfond has a fantastic write up of how to move and copy documents in SharePoint and OneDrive which gives a great explanation of the move/ copy actions which I would recommend everyone check out.
In the good old days, finding where the copy/move features were in SharePoint of old was a small triumph in of itself. Buried within the bowels of manage content and structure, the move feature looked pretty scary – from the confusing navigation tree to the spinning green wheel of worry as to whether your file was actually being moved or not.


The copy/ move features are much, much better now – mainly the unified user experience across M365 makes it much easier to get to grips with and understand. It is now literally as simple as selecting the files or folders you want to copy/ move > pressing copy/ move and do it…well almost!

Current limitations
As good as the copy/ move features are now, they do however come with their own limitations. When I initially outlined this post in December 2020, much of the limitations were the same as today, however there was a 2GB limit for each individual file that was being copied/ moved in a single operation.
Later in December 2020, Microsoft announced an increased upload file size limit from 100 GB to 250 GB for SharePoint, Teams and OneDrive. Shortly thereafter the SharePoint limits service description was also updated, seemingly to reflect this change. As of February 2021 the requirements are:
– No more than 100 GB total file size
https://docs.microsoft.com/en-gb/office365/servicedescriptions/sharepoint-online-service-description/sharepoint-online-limits
– No more than 30,000 files
– Each file must be less than 15 GB
There are other limitations around the copy/move features, such as:
- Using the Move to feature will also move the complete history of the document to the new destination. Copy to will only copy the latest version – to copy earlier versions, you need to restore and copy each one.
- The Move to operation will fail if you attempt to move the document across libraries and the destination has enforced unique values.
- When using Move to, files will continue to appear in the source location until it has fully moved. It will then be deleted and moved to the recycle bin, where it is subject to the normal recycle schedule unless a user recovers it.
- Move to option is not currently available on the Site Pages Library.
When I first realised the above limitations, I thought a way around it might be to just copy the data from source to a new location using the Migration Manager. This will not work as you are only able to specify one level of folder within a given document library in SharePoint, Teams or OneDrive. If you are required to migrate the data to sub-folders two, three or more levels deep within a document library, the Migration Manager will not be able to complete this.

Practical example
The requirements above becomes an issue when migrating data at scale in my opinion. For example, with a file server migration – organisations that migrate all their file server data into Microsoft 365 with a view to restructure after the fact, the limitations of these requirements become much more apparent.
The 100 GB total file size limit, as with the no more than 30,000 files could cause issues where file server data is concerned as it will stop data owners being able to move large parts of their data structure to new locations if it exceeds this limit – although you could also argue this is also a good thing!
The increase of the individual file size does make a big difference to the overall picture, but now with a 250GB upload limit it could be even more difficult to move data around in future.
Resolution options
I’ve only been able to come up with one actual way to get around this problem – and once again ShareGate is our friend! Running migrations using the ShareGate desktop app allows you to copy from the relevant sub-folder, or to the relevant sub-folder in the destination – no matter how many levels down it is.

I’ve been able to copy either all folders/ sub-folders in a location or select specific using the copy content only option. In the example below I’ve navigated several folders deep within a SharePoint library and selected the specific folders I wish to copy.
To do this you just select the folders you wish to copy, or if it’s just one or two you want to leave behind press select all > then CTRL + click the folder you want to omit from the migration.

Aside from this, the only options would be to either:
- Only have a top-level folder structure in the destination, to allow you to use the Migration Manager
- Reduce the total size/ number of items being moved to allow you to use the native copy/ move features in M365


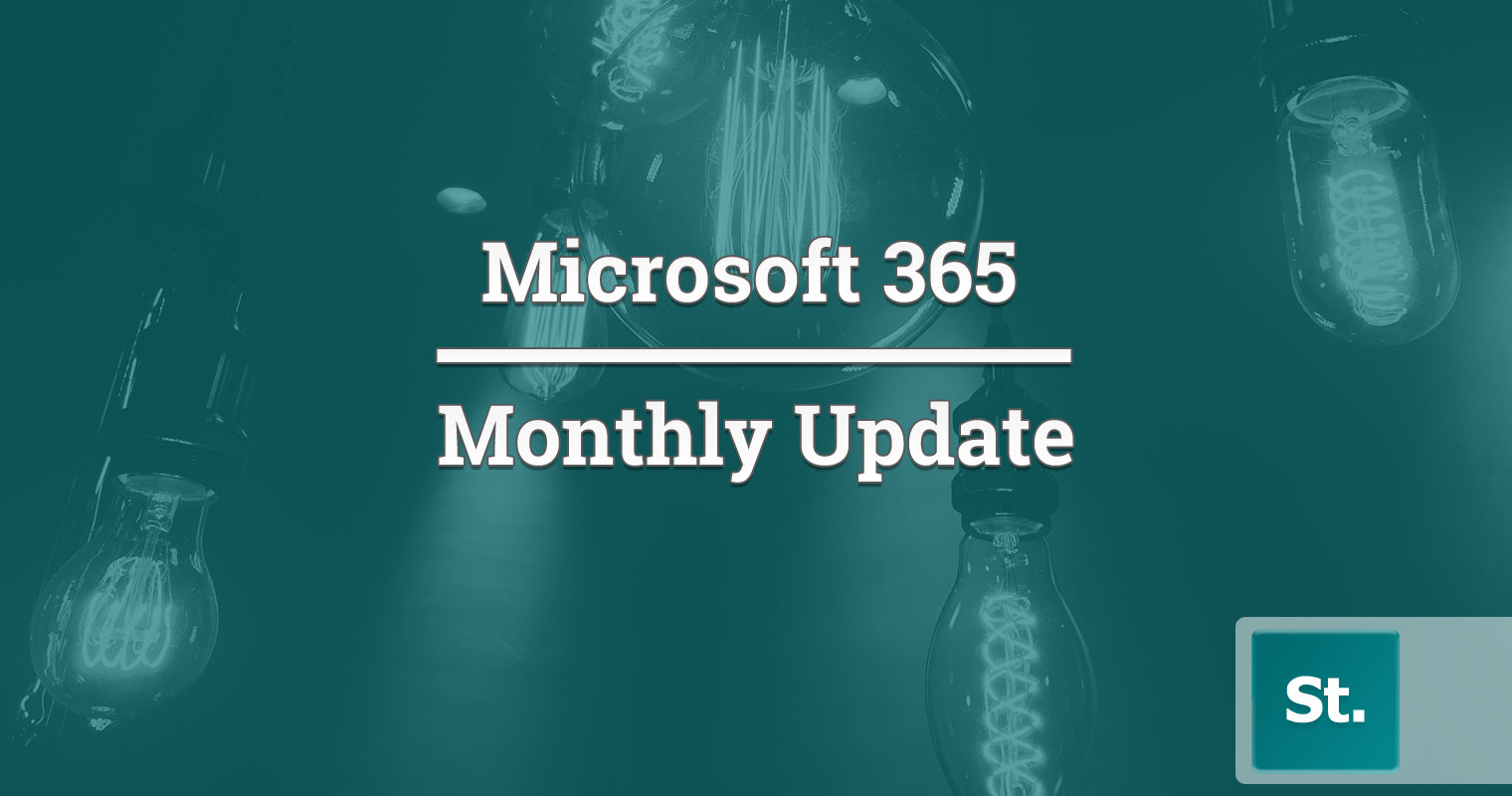
Leave a Reply