
This post describes how to update the site logo in a classic SharePoint publishing site, plus how it differs from updating the site logo and thumbnail in modern SharePoint sites.
Contents
- Background
- How to update the site logo in SharePoint Server
- How to update the site logo for classic SharePoint publishing sites in SharePoint Online
- How to update the site logo in modern SharePoint sites
Background
In older versions of SharePoint Server, such as SharePoint 2010 or 2013, you are able to update the site logo of any site or site collection by opening up the site settings and accessing the title, description and icon settings under look and feel.
I recently migrated a SharePoint Server publishing site into SharePoint Online using the copy structure and content option within ShareGate Desktop. Aside from the migration being bloody brilliant (seriously, everything copies across and works the same! more on this in another post), one thing that didn’t work was the site logo.


How to update the site logo for classic SharePoint publishing sites in SharePoint Online
So in my earlier example, I’d just migrated a publishing site into SharePoint Online and noticed that the site logo was broken and affecting some of the navigation links of the homepage.
This Microsoft article makes mention of how to change the logo, title and description of your SharePoint site. The article also states that if you don’t see this option, it may be that you don’t have permission to see it – well I’m the primary administrator of said SharePoint site so that isn’t the issue!
I figured out a way around it thanks to trusty old SharePoint URLs. Below is how I got to the page, but if you just want to go straight there just add _layouts/15/prjsetng.aspx to the end of your site URL.
- Open your SharePoint Online site
- Add
_layouts/sitemanager.aspxto the end of your URL - Click on the drop-down icon next to your site collection name > Press General Settings


This is the title, description and logo page as described in the Microsoft article previously. From here you can upload your site logo and save it to update your classic publishing site. It’s also worth noting that once you update the site logo from this location, it will also be visible within the modern elements of your classic publishing site (for example Documents).
How to update the site logo in SharePoint Server
For SharePoint Server, follow the steps below to update the site logo:
Before you begin 💡
Make sure you have saved your site logo in a location that is accessible to all users of your site.
- Within your site or site collection > Press site actions > site settings
- Under Look and Feel > Press Title, description and icon

- Under Logo URL and Description > enter the URL path of your site logo
- Press OK

How to update the site logo in modern SharePoint sites
With modern SharePoint sites it is really easy to change the site logo. There are two types of site logo you can change:
- Site logo thumbnail – appears in search, on the site card and where ever else a square logo is needed. Recommended size is 48 x 48px
- Site logo – appears in the site header, which can be transparent or non-transparent. Recommended size is 64 x 64px
Add a new site logo
- Navigate to the modern SharePoint site you wish to add a site logo to
- Press the cog icon ⚙️ > Press change the look
- Within change the look > Press Header
- Scroll down until you see site logo thumbnail and site logo

- Press Change on either the site logo thumbnail or the site logo
- Select a relevant site logo from your computer and press open
- Press Save

If you want to remove a site logo, just open the header > scroll down to the logos and press Remove 🗑️.


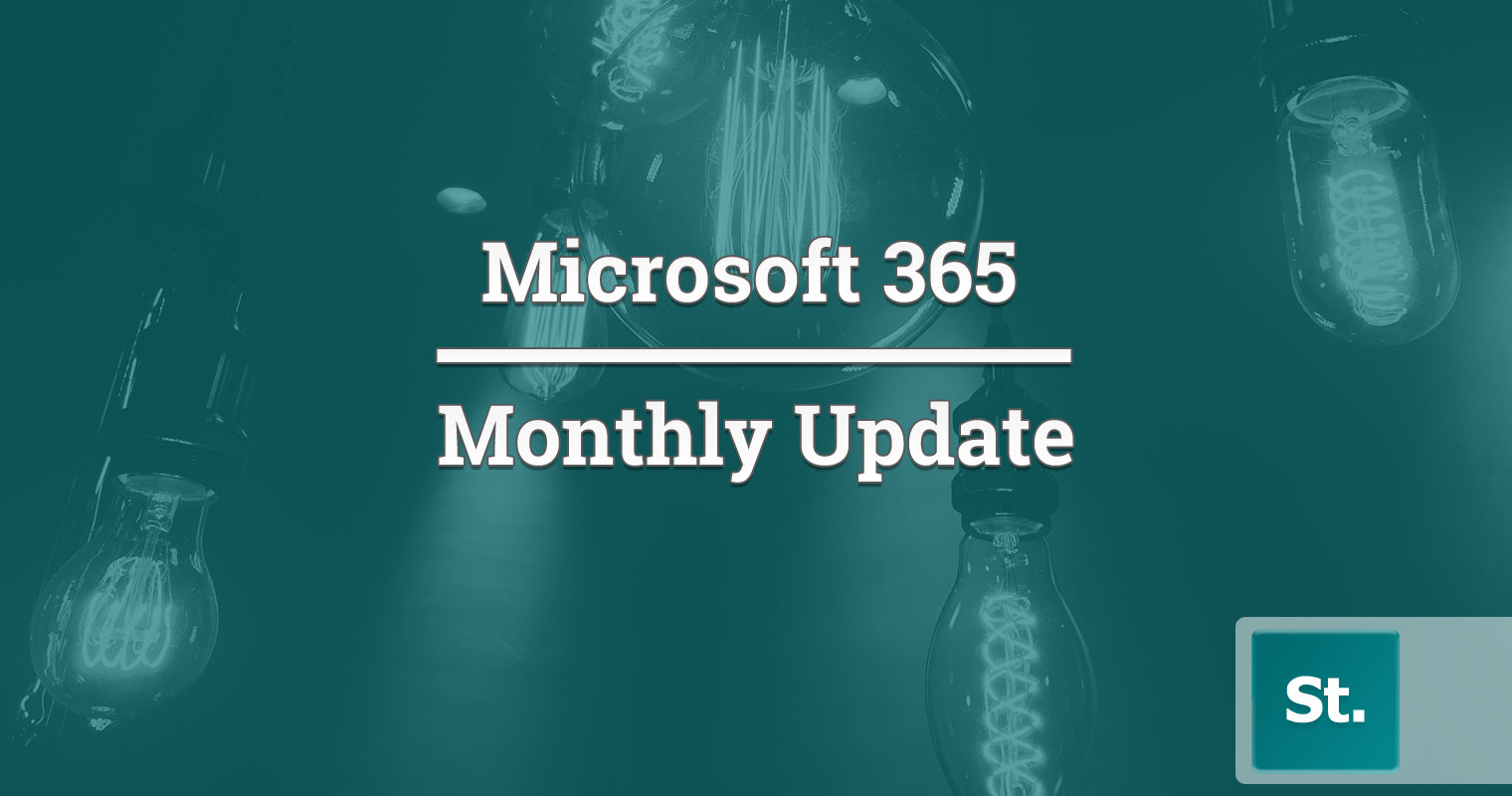
Leave a Reply