
This post details a potential issue observed with Teams user status, some considerations and how it the issue was resolved.
The situation
I recently had several instances of users Teams status either being slow to update, or in some cases showing as ‘offline’ or unavailable. There is an amount of information if you search for it online, but I couldn’t find a definitive answer on how to resolve it through my googling.

I dealt with one user for whom this issue was particularly persistent, their status was stuck as ‘offline’ 100% of the time in Teams, but also Teams showed all their colleagues status as ‘offline’ too.

Things to try
So I wrote a post last year, in which I covered many of the troubleshooting steps involved in getting set up with the desktop app. However I’ll summarise what I tried to do (and failed), before finally resolving the issue.
#1 Reset status
/availablein the search bar within the Teams app, or;- Press your photo icon > click on your status > reset status

In my users case this did absolutely nothing, didn’t change the status within the Teams app whatsoever.
#2 Logging in using web browser
In my experience Microsoft generally advise logging in via the browser to either a) clear whatever cache is causing the status to get stuck, or b) verify it is a local issue and not one with the Teams app. Just ask the user to login to teams.microsoft.com and verify if their status changes.
In my case, the users status updated to available whilst in the browser, but when closing it reverted back to ‘offline’.
#3 Clearing the Teams cache
As documented here, clearing the Teams cache fixes many of the issues users have with the desktop app, but in my case this didn’t work either.
What worked for me
They always say the simplest solution is the best right? Another saying I like is why use a hammer when a screwdriver will do…well in this case the hammer was needed!
After trying all of the above, what fixed the issue was to uninstall and re-install the Teams desktop app…that was it!
Before uninstalling/ re-installing, I got the user to try logging into Teams desktop on a different machine, which low-and-behold worked. After a fresh version of Teams was installed on the users machine, all the status problems disappeared, so if anyone else has the same problem – try uninstalling & re-installing the Teams app!
Don’t forget the new Offline Presence status!
During my investigations I also remembered reading this from the Microsoft roadmap regarding a new offline presence status coming to Teams this month. So if you do find yourself in a similar situation as me, be sure to include this in your thinking too…



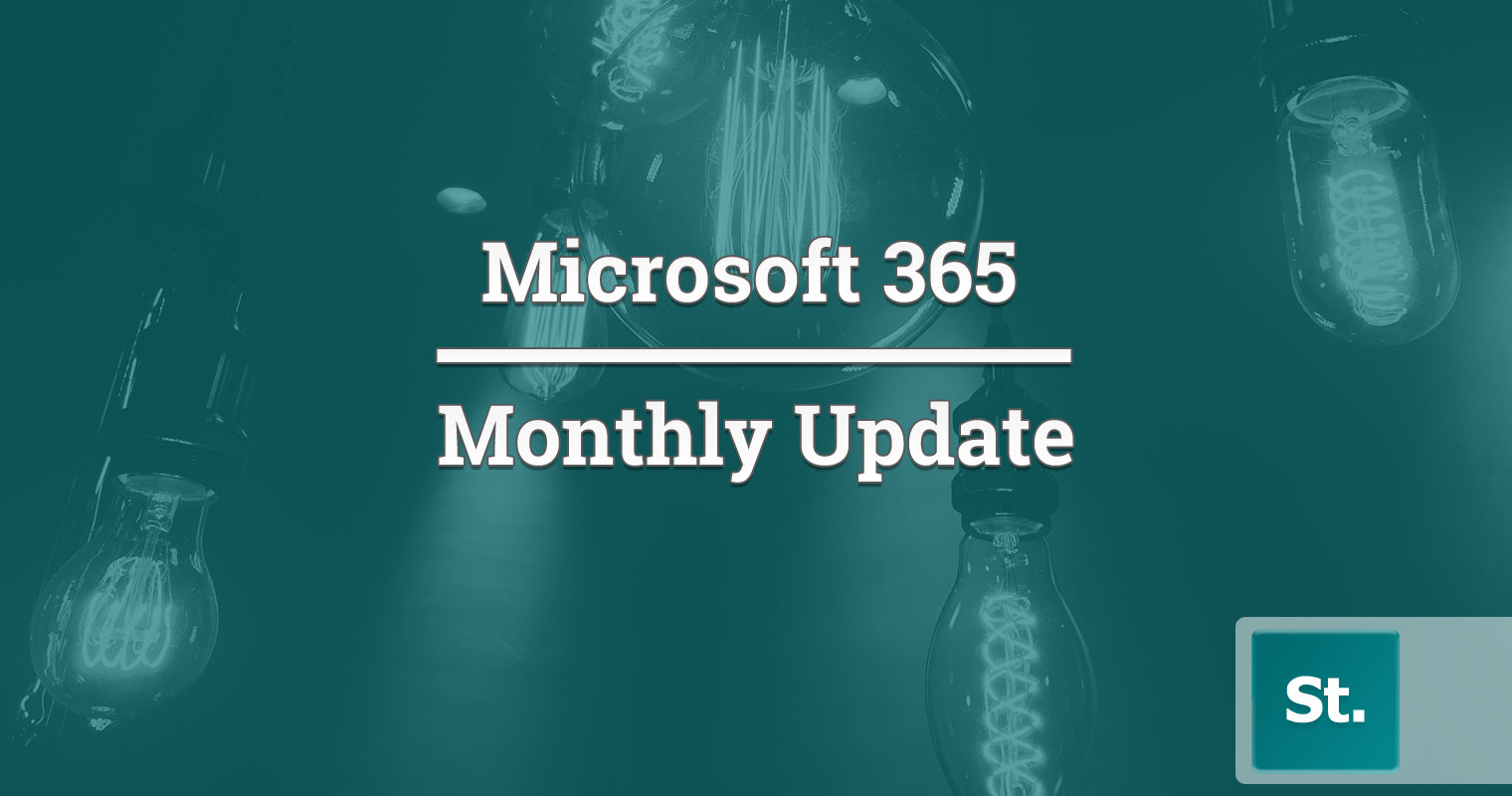
Leave a Reply